File Explorer Misbehaves, Badly
File Explorer is the default file manager bundled with Windows 10. It works fine for the casual user but, in my case, I spend nearly as much time using a file manager as I do in the browser and believe me, that’s a lot of time.Force File Explorer To Open a Specific Folder When It Runs
The first thing you need to do is Unpin File Explorer from the Taskbar (optional).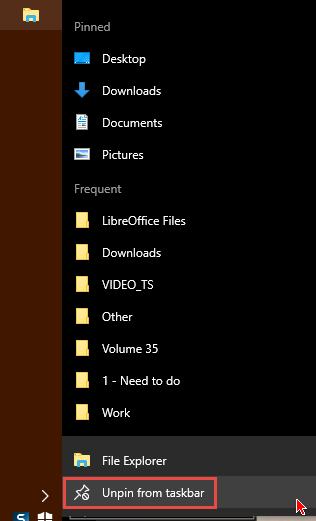
- Right-click File Explorer on the Taskbar and choose Unpin from taskbar in the menu that opens
The next thing is to locate explorer.exe on your system drive. To do that,
- Click Start
- Type explorer.exe
- Right-click it and choose Open file location
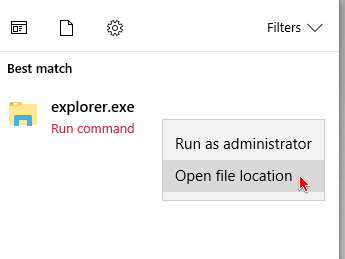
That will open your file manager with the explorer.exe program highlighted. Right-click explorer.exe to open a Context Menu and choose Create shortcut:
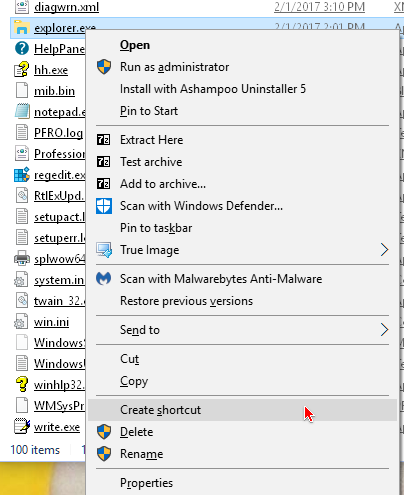
When you do this, Windows will flail its electronic limbs and pop up this warning:
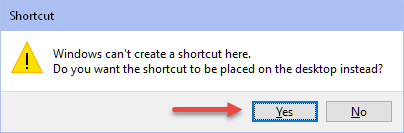
Just click “Yes”. Warnings like these are simple-minded. Why would you want to create a shortcut that’s buried deep in a system directory? To use it you would have to travel the scenic route and certainly would not be taking a short-cut in any sense of the word.
Windows will now comply by placing a shortcut on your Desktop. Here begins the fun part. You can point this newly created shortcut to any folder you like. Let’s say you want it to point to a folder with all your music files, or videos, or pictures, or documents; that is all easily done. I’ll use a folder of mine that contains recent downloads as an example.
Right-click the newly created explorer.exe Icon on your Desktop and choose Properties from the Context Menu that opens:
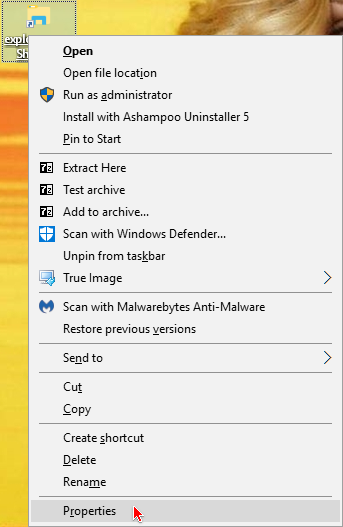
The Properties Sheet will open:
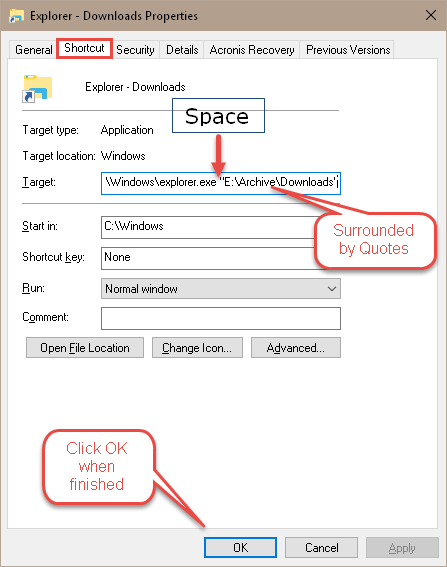
- Select the Shortcut Tab to bring you to the indicated page
- There must be a space between the Target and the Path you enter
- If you have no spaces in your path, then quotes are not necessary
- If there are spaces in your Path, then the quotes must be used in order for this to work (Windows will choke otherwise, saying it can’t find the Path)
- Using quotations marks is good practice and is recommended to avoid possible headaches. It’s a good habit to get into.
Creating Multiple Specialized Shortcuts
In our example, the one pointing to my Downloads folder, I renamed the Shortcut to, “Explorer – Downloads”. Every time I click on that Shortcut, File Explorer will now oblige me by opening that Downloads Folder. Using the above information, you can create multiple Shortcuts pointing to multiple destinations.
Renaming a Shortcut
Renaming a Shortcut is easy as pie: Right-click it, choose Rename from the Context Menu, type in a descriptive name, and hit Enter when you’re done.Alternative File Managers
I intimated in the beginning of this post that Windows’ File Manager is not my favorite. I could give you countless examples why I feel that way, but I won’t bore you with my many complaints. Instead, let me take a more positive course and point you in the direction of some very good alternatives. Of course, DCT has already published articles in this regard so may I suggest you give Windows File Manager Alternatives a read? That article may be a bit dated, but hopefully is still informative and should certainly provide you with some food for thought.If you are interested in what I use, it is still the portable, free manager called Explorer++. You can read more about it by following the above link.

 Wednesday, February 22, 2017
Wednesday, February 22, 2017

![MOD DRAGON BALL Z DOKKAN BATTLE - VER. 3.1.1 [Fixed V1-V2]](https://blogger.googleusercontent.com/img/b/R29vZ2xl/AVvXsEhLVhhVnh6UR6zTQgH4lt7oWlSDUNFobOs71ZBJ4PBry7hHtW6eXXZs7NhgFb_Mskvrz9_CuPC7WUozOYT9CzKQlFX_TEt7jLJKfXe7GkV8P3ZNz0fGdTBSr24mM_c4ZR1NGl5gbLa_4kVa/s72-c/unnamed+%25283%2529.png)





No comments
Post a Comment